子どものいる家庭では、学校や習い事からのメールを受信することも多々あると思います。普段はメール確認よりもLINEの確認を中心に行っているため、LINEで送ってくれれば良いのにと思う方も多いのではないでしょうか?
この記事では、GmailをLINEに転送する方法を紹介し、重要なメールを見逃さずに確認できるようにします。
GmailをLINEに転送するメリット
重要な情報を見逃さない
学校や習い事からのメールは重要な情報が含まれていることが多いです。メールをLINEに転送することで、即座に通知を受け取ることができ、重要な情報を見逃さずに済みます。
情報管理が簡単
LINEに転送されたメールは、一箇所で簡単に管理できます。メールアプリを開く必要がなく、LINE上で全ての重要な情報を確認できるため、日々の情報管理が簡単になります。
家族で共有できる
LINEのグループにメールを転送することで、自分だけでなく、夫婦間や祖父母など用途に応じて情報共有することができます。
GmailとLINEを連携するためのツール
GmailとLINEを連携するためのツールとして、GASとLINE Notifyを使います。
GAS(Google Apps Script)とは?
GAS(Google Apps Script)は、Googleが提供する無料のスクリプト言語です。これは、Gmail、Googleスプレッドシート、Googleカレンダーなど、さまざまなGoogleサービスを自動化したり拡張したりするために使用できます。
今回はGmailに届いたメールを自動的にLINEに転送するためにGASを作成します。
LINE Notifyとは?
LINE Notifyは、LINEアカウントに通知を送信するためのサービスです。このサービスを使うと、さまざまなウェブサービスやアプリケーションから、LINEに直接メッセージを送ることができます。これにより、重要な情報をLINEの通知として受け取ることができます。
今回はGASからLINE Notifyを呼び出すことで、LINEにメッセージを送信します。
GmailとLINEを連携するための手順
GmailとLINEを連携するために、下記の通り設定を進めます。
①Gmailのラベル付け
②LINE Notifyの設定
③GASの設定
①Gmailのラベル付け
以下では特定のアドレスから送信されたメールをラベル付けする手順を紹介します。件名等によって、ラベル付けしたい場合には2番のフィルタを作成をクリックする前に必要な条件を選択するようにしてください。
- LINEに転送したいメールを開いて、三点リーダをクリック→「メールの自動振り分け設定」をクリック
- 「フィルタを作成」をクリック
- 「一致するスレッドにもフィルタを適用する」を選択
- 「ラベルを付ける」の「ラベルを選択」、「新しいラベル」をクリックし、ラベル名を「LINE」として作成
- 「フィルタを作成」をクリック
以上で、メール受信時に「LINE」ラベルが張られるようになります。
また、本手順では「未読」で「LINE」ラベルのメールのみLINEに転送する設定としていますので、テスト用に該当メールを未読に戻してください。(該当メールを右クリックして「未読にする」を選択することで未読にできます)
②LINE Notifyの設定
LINE Notifyを利用するためには、事前に設定が必要です。
LINEでトークルームの作成
まずはメールを共有したい人を含むトークルームを作成します。(自分一人でもOKです。)
ホーム画面でアカウント追加マークをタップして「グループを作成」をタップします。そこで、追加したいユーザを追加し(自分一人の場合は何も選択せずに)、追加をタップするとグループを新規で作成できます。グループ名はご自由に設定してください。
LINE Notifyのログイン
LINE Notifyの公式サイトにアクセスし、ログインします。
https://notify-bot.line.me/ja/
LINEへのログインはQRコードログインでQRコードをLINEアプリから読み取ってログインすることが手軽でおすすめです。
トークンの取得
画面右上にログインユーザ名がありますので、そこをクリックしてマイページを開きます。
「トークンを発行する」ボタンをクリックします。そうするとトークン名とトークルームを設定する画面になりますので、トークン名は任意の名前(例えばメール転送など)とし、トークルームは先ほど作成したグループを選択します。
するとトークンが発行されるので、それを保管してください。
③GASの設定
Google Apps Scriptエディタを開く
Googleドライブにアクセスし、「新規」から「Google Apps Script」を選択します。
左上の「無題のプロジェクト」と記載された箇所をクリックして名前を変更します。
スクリプトプロパティの設定
- 左側のギアマークの「プロジェクトの設定」をクリック
- 「スクリプトプロパティを追加」をクリック
- プロパティに「Token」と入力
- 値に取得したトークンを入力
- 「スクリプトプロパティを保存」をクリック
スクリプトの作成
左側の<>マークの「エディタ」をクリックします。
以下のコードをGoogle Apps Scriptエディタに貼り付けて実行します。すると先ほど未読にしたメールがLINEに転送されます。
function forwardEmailToLine() {
var query = 'is:unread label:LINE';
var messages = GmailApp.search(query);
for (var i = 0; i < messages.length; i++) {
for (var j = 0; j < messages[i].getMessageCount(); j++){
var message = messages[i].getMessages()[j];
if (message.isUnread()){
var fromName = message.getFrom();
var subject = message.getSubject();
var body = message.getPlainBody();
var content = '\n' + 'From: ' + fromName + '\n' + '件名: ' + subject + '\n' + '本文: ' + '\n' + body;
sendLineNotify(content);
message.markRead();
}
}
}
}
function sendLineNotify(message) {
var token = PropertiesService.getScriptProperties().getProperty("Token");
var options = {
'method': 'post',
'headers': {'Authorization': 'Bearer ' + token},
'payload': {'message': message}
};
UrlFetchApp.fetch('https://notify-api.line.me/api/notify', options);
}
トリガーの設定
スクリプトを自動で実行するために、トリガーを設定します。
- 左側の時計マーク「トリガー」を選択し、「トリガーを追加」をクリック
- 下記のように設定をして保存する
- 実行する関数を選択:「forwardEmailToLine」
- 実行するデプロイを選択:「Head」
- イベントのソースを選択:「時間主導型」
- 以下は、希望する実行間隔によって選択してください。以下は6時間おきにLINEに転送する場合の例です。
- 時間ベースのトリガーのタイプを選択:「時間ベースのタイマー」
- 時間の感覚を選択(時間):6時間おき
- エラー通知設定:毎日通知を受け取る(ここはデフォルトのままでいいかと思いますが、好みに応じて変更してください。)
以上で設定は完了です。上記で設定した間隔でLINEが転送されるようになります。
まとめ
GmailをLINEに転送することで、メールでは見落としがちな重要な情報を見逃さずに確認できるようになります。また、Gmail側でもラベル付けをしているので、LINEでは確認できない添付画像があった場合にすぐにGmailの「LINE」ラベルから簡単に確認することも可能です。
是非、今回紹介した方法を活用して、効率的に情報を収集してください。

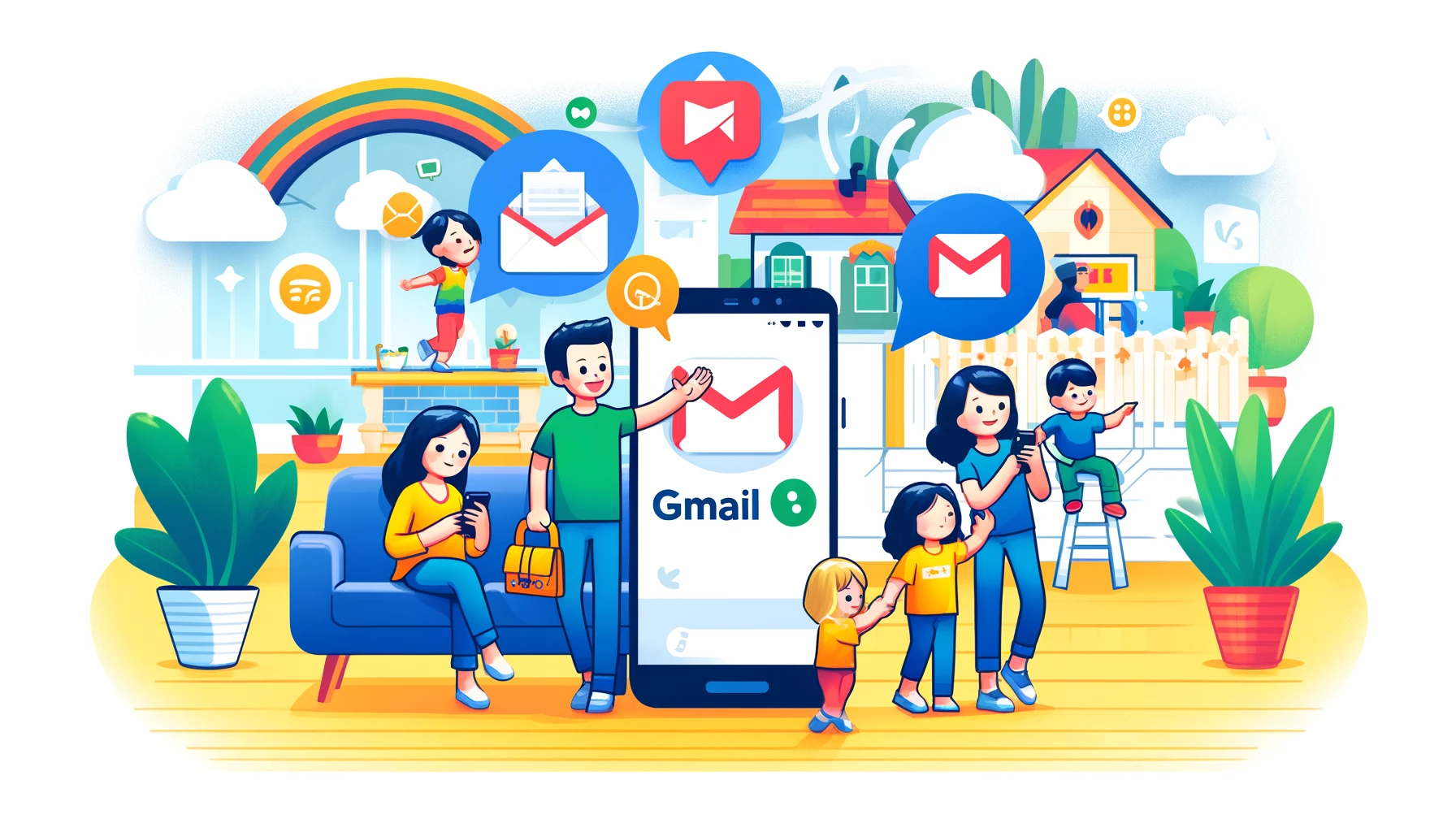


コメント