WordPressの初期設定について
WordPressのインストールが完了した後に何をすべきかわからなかったので、下記についてまとめました。
- プラグインのインストール
- レイアウトの変更
対象
- WordPressを初めて触っている人
- Cocoonテーマ選択後に少しレイアウトを変更したい人
WordPressを始めてみたけど、何を参考にして始めればいいのか?
選択したテーマをもとに少しサイトのカラーなどを変更したいけどどのようにすればいいのか?
など始めてみると色々と分からなかったのでまとめてみました。
プラグインのインストール
BackWPup
バックアップ用のプラグインです。
インストール
- 「プラグイン > 新規追加」を選択する
- 「BackWPup」と入力して検索する
- 「今すぐインストール」をクリックする
- 「有効化」をクリックする
設定
下記設定は一例ですので、環境に合わせて設定は変更してください。
- サイドバーに「BackWPup」が表示されるので、そこをクリックする
- 「新しいバックアップジョブを追加」をクリックする
- ジョブの名前を記載する
- バックアップファイルの保存方法を「フォルダーへバックアップ」を選択する
- スケジュールタブで「WordPressのcron」を選択する
- バックアップの実行間隔を選択する
- 変更を保存をクリックする
レイアウトの変更
- 「Cocoon設定 > スキン」を選択する
- スキン一覧から好みのスキンを選択する
以上でおおまかなレイアウトは変更できます。もう少し細かく設定を行いたい場合には下記の通りCSSを修正することで変更もできます。
- 「外観 > カスタマイズ > 追加CSS」を選択する
- 表示されたエディタ上で変更を行う
例えば記事中の記事中のタイトルを非表示にする場合は下記のように記載する
.entry-title {
display: none;
}変更したい箇所の確認は下記のように行うと良いと思います。
- まず自分がよく使うであろうレイアウトを使ったサンプルページを作成する
- GoogleChromeで作成したページを表示して「ctrl+shift+I」を同時押しすると、開発者ツールが表示される
- ポインタのアイコンをクリックする
- 変更したい箇所をクリックする
- Stylesのタブの中を見ると使用されているセレクタ(例えば上記の場合は.entry-title)を判断することができます。使用されていないものはグレーで薄字で表示されています
おまけ
WordPressではデフォルトでマークダウン記法が使えます。マークダウン記法を覚えると記事の執筆が楽になると思うのでおすすめです。
例えば下記入力後に「半角スペース」を押すことでそれぞれ対応するレイアウトに変更してくれます。
| コマンド | 対応するフォーマット |
| # | 見出し1 |
| ## | 見出し2 |
| – | 順序なしリスト(箇条書き) |
| 1. | 順序付きのリスト |

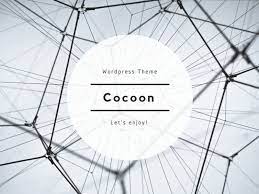
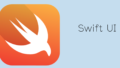
コメント